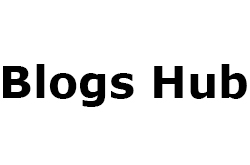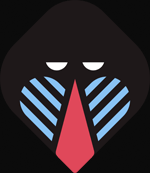Printers have become a common and useful tool for both commercial and non-commercial sectors. Nowadays, brands like Canon, HP, Brother, Epson, and Dell are focusing more on speed processing and a better printing experience. There are many types of printers available in the market among the best Canon Pixma printers.
Easy Steps to Setup Canon Pixma MG2522 Printer on Windows & Mac
Canon Pixma MG 2522 is a printing device that helps users to scan, print and copy jobs efficiently. It has various technical specifications that make this printing system the first choice for home and office use. Premium technology features include automatic scanning modes, hybrid ink systems, special filters and more. provide the best printing experience for every printer. Along with this comes network connectivity across various computer systems such as computers, laptops, and smartphones.
This blog post from Printer Helpers contains complete setup instructions for the new Canon Pixma MG 2522 printer on Windows and Mac operating systems.
Check out the Canon Pixma MG 2522 Printer
Canon MG2522 is an all color inkjet printer. It can scan and copy your files. This printer is compatible with Windows and Mac operating systems. It has many technical specifications, some of which are listed below:
Apart from this, if you can't check the service status of your brand printer whether it is working or not, you can click on the print setup page from our website and fix the error.
How to Install Canon Pixma MG-2522 Printer in Windows OS
If you have bought a new Canon Pixma printer and you do not know how to configure it in the Windows operating system. Check these important steps-
Method 1. Download the printer driver
Method 2. Installing the printer via USB cable
Method 3. Printer connection via WIFI
We will discuss all these methods one by one.
Method One. Printer Driver Installation
This guide covers the complete process of installing a Canon Pixma printer. All you have to do is scroll to the official Canon website and look for the driver download site for the best edition.
The downloaded file must have an .exe extension.
Method Two. Printer Installation via USB Cable
• In this process, users must read the manual pages carefully. Also, they should have a good USB cable for a good printer installation process. Follow these important steps to install Canon Pixma printer on Windows.
• First, you need to turn on your Canon printer and make sure that the light is on.
• Now turn on your desktop and open a web browser. Visit the Canon printer website and download the appropriate package file.
• Follow all the instructions carefully and set up the printer. Now you need to plug one port of the USB cable into the printer and the other end of the port on the desktop.
• Click on the Control Panel option and then click on the Tools and Printers option. Click Add Posting option and continue to the next step.
• Select your printer from the list that appears on the screen. Click Next.
• Right-click the printer name and click to set it as default.
For more help, you can visit printer helpers and get the best troubleshooting guide from experts.
Method Three. Printer Installation via WIFI Network
• To install a Canon printer on a wireless network, you need to follow these steps carefully. Please check the power button to turn on the Canon MG 2522 printer
• Tap the Wireless connection option in the home system and then click LAN settings.)
• Next, select Wireless LAN Setup and select Easy Wireless Connect. Now, open the app that you want to connect and select Start Setupon the next screen to continue setting up Canon Pixma.
• Select your preference and choose a connection method. Select the router to connect to the Canon Pixma MG2522 printer and enter credentials.
• Now the process continues for a few minutes. Once you see that the Canon Pixma MG2522 wireless configuration is complete, you can print a test page.
Tips for setting up Canon Pixma Printer on MAC OS
To configure Canon Pixma printer on MAC operating system, you need to follow these steps.
If you have a working MacBook, then you have to implement the steps mentioned below:
• First, click the Apple menu to open the taskbar screen.
• SO. Click System Preferences.
• Once the System Preferences window opens, click on the Tools option.
• After that, tap on printers and scanners and continue.
• Now you need to click on the Plus (+) icon to add the printer.
• Choose your suitable printer i.e. Canon Pixma MG 2522 printer from the list.
• Follow the on-screen instructions to install the printer correctly
• After completing the installation process, try to test the status of the printing process using the test command feature.
This way you can configure your Canon Pixma printer on MAC operating system.
In addition, users can get useful help about any Canon printer model by accessing the Canon printer support page.
Final Thoughts
I hope you enjoyed this blog post and install Canon printer software on Windows and Mac operating systems quickly. To install a Canon printer, remember to follow the instructions carefully, if your Canon printer has many errors, then you can contact the printer's support staff.