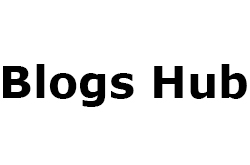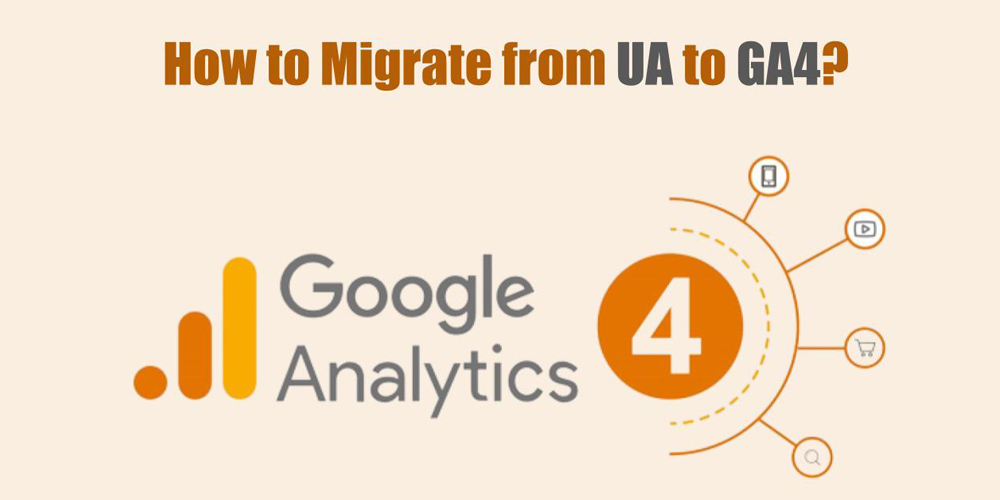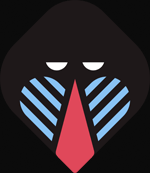Time to Make the Switch to Google Analytics 4
If you're monitoring established KPIs and analyzing website traffic with Google Analytics, it's time to switch.Let’s take stock!
What’s New in Google Analytics 4
The latest version of the program is called Google Analytics 4. Among the notable improvements include:
● Improved data privacy and improved personal data protection (no IP address maintaining).
● Improved user identification across browsers and devices, and simpler data integration across websites and mobile apps.
● More adaptable event monitoring that does away with the idea of sessions
● Google Ads integration made simpler.
Why Must I Switch from UA to GA4?
Concerns about online data processing and usage by Google Analytics related to privacy are the driving force behind these modifications.
Google Analytics 4 will thus automatically apply privacy measures in an effort to conform to GDPR guidelines. For example, GA4 minimizes data retention time frames while facilitating data deletion and does not collect users' IP addresses. For this reason, switching from UA to GA4 is required for everyone.
How to determine which version of Google Analytics you’re using?
If your property was established after November 2020, Google Analytics 4 is most likely already installed on it. It's quite easy to verify the version you're using to gather data! Simply look at your Google Analytics property ID's structure:
● If your ID begins with "UA-," you are utilizing Universal Analytics.
● ID consisting of multiple digits: you are utilizing Google Analytics 4.
6 Steps to Migrate from Universal Analytics to Google Analytics 4
If you already have a Universal Analytics property and want to transition to the new generation of Analytics, Google provides a comprehensive guide, which we’ll detail below.
Good to know: If you’re setting up Analytics data for the first time (no UA to GA4 migration) or if you want to integrate Google Analytics 4 directly into your CMS, you can refer to this help page.
Here are the key steps to transition from a UA property to GA4:
1. Start the assistance for setup.
Use the Google setup assistant to get started. Click this link to have access to it. An alternative is to navigate to Google Analytics, find the Property column under Admin, and select GA4 Setup Assistant.
2-Create a new GA4 property
The assistant will guide you through the process of making a GA4 property. Click the Get Started button located in the "I want to create a Google Analytics 4 property" section of the same tab.
3. Set up the data stream.
There are now two alternatives available:
Automatic configuration: A Create property button will immediately appear if Analytics is able to automatically setup GA4 using the Universal Analytics tagging you have already created.
Manual configuration: Click Create and proceed, then manually set up a Google tag according to your scenario (manual installation, installation using a CMS, or utilizing an existing tag) if Analytics is unable to rely on your Universal Analytics account.
You will receive the hint "Your properties have been successfully associated" after the data stream has been set up correctly. Click View GA4 Property to get straight to it.
4- Turn on Google alerts
When Google signals are enabled, more information about users who choose ad personalization can be collected. Your remarketing campaigns and statistical reporting will benefit from this. In order to turn on Google signals:
● Select Actions from the setup assistant menu, then select Manage Google signals.
● Turn on the "Data collection by Google signals" option under the "Data collection" tab.
5. Conversions of configurations
Conversions, sometimes referred to as "conversion events," are user activity. You can use the goal migration tool to incorporate UA goals into GA4 and set your conversions. Take these actions:
● Click Configure conversions under Property settings in the setup assistance (Admin > Property). Select Import from Universal Analytics after that.
● Choose which of the goals you wish to replicate as conversion events in your new Google Analytics 4 property from the Import current goals from your associated property panel.
● To finish the procedure, click Import selected conversions in the upper right corner.
It's useful to know that Google Analytics allows you to manually customize conversions. Consult the guidelines on this extensive assistance page.
6. Users who migrate
Google currently provides a solution for automatic UA to GA4 transfer as well. Nevertheless, GA4 Migrator for Google Analytics is an add-on for Google Sheets that must be installed. The three actions listed below are necessary:
● User rights can be imported from a Universal Analytics property.
● Ascertain each user's migration rules.
● The permissions can be exported to your GA4 property. Just follow the thorough instructions on this extensive help page to complete these actions.
Step 7: Bonus: Link Google Ads
It is necessary to connect Google Ads to your newly acquired GA4 property if you want to begin advertising campaigns. Be at ease! You can generate new Google Ads links or reassemble links from UA using the Google Ads link migration tool:
● Locate the Google Ads area in the setup assistant, select Link to Google Ads, and then select Import from Universal Analytics (found under the Actions menu).
● Click Import selected Ads links after selecting the Google Ads links you wish to import, and then click OK.
Please go to the relevant chapters in the guide (under the Advertisers section) for information on migrating your audiences, importing conversions for bidding, and adding Analytics audiences for remarketing.
By following these steps, you can successfully transition from Universal Analytics to Google Analytics 4 and take advantage of the enhanced features and capabilities offered by GA4 for tracking and analyzing user behavior on your website or app.