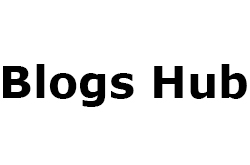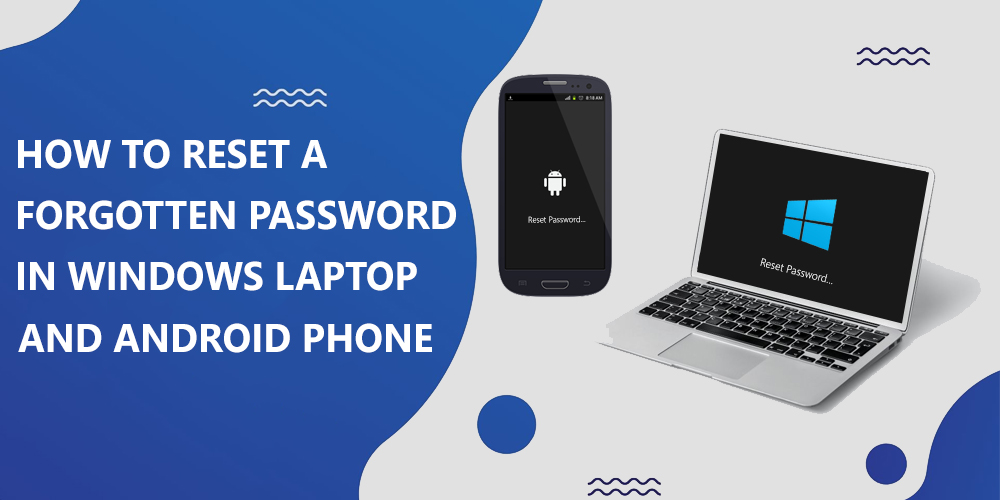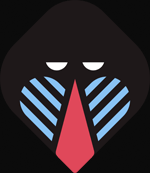If so, do you also frequently forget your Wi-Fi password? Do not panic if you have another Windows computer connected to your network and you have forgotten your Wi-Fi network password; you can easily retrieve it with little effort. When you recover your password, you will be able to use it on any device you choose to access to your Wi-Fi network.
For a Windows PC or Laptop, how to recover my Wi-Fi password?
Since we don't write down our WiFi passwords when we set them up, it happens frequently that you will forget them. Individuals frequently connect all of their devices—laptops, cell phones, tablets, etc.—to their network and then forget their password. When you purchase a new gadget and want to share it with friends or host guests at your house, or connect it to your current network, problems can occur. Be at ease! Our goal is to rescue you from this uncomfortable circumstance. There are a lot of resources that can help you locate your forgotten WiFi password.
To recover the Wi-Fi password of any network or router that you have saved, there are a few different approaches that could be useful. We'll go over step-by-step instructions for moving the password on Windows, macOS, iOS, and Android. Without further ado, let's get started on the same thing right now.
There are several effective methods you can use if you want to crack the password on a Windows desktop or laptop. It is very simple to obtain the password for the Wi-Fi network or router that is currently linked to your devices. Please carefully follow the steps below:
• Enter "Network Status" into the search box by going to the Start Menu. A right-click on the Wi-Fi sign located in the lower-right corner of your computer screen is an alternative. Now select Network and Internet Settings from the screen's menu.
• Select Adapter Settings from the drop-down menu by pressing on it. On your computer screen, a new window displaying the Wi-Fi connection will appear.
• Double-click the Wi-Fi connection now, and select Wireless Properties from the menu.
• Following this, you will see the Connection and Security options on your screen. After checking the box, select the "Show Characters" box.
• When you use this, a screen with the password for the Wi-Fi network you are now connected to will appear.
There is another technique to find out the passwords for the other saved networks on your Windows-based devices.
• In the search field, type Command Prompt after selecting the Start menu.
• Your computer screen will turn black and display a dialogue window.
• Run the wlan show profile netsh command.
• A list of all the Wi-Fi networks that have been saved will be sent to you. Run the following command after selecting the network for which you want the password recovered: **** key=clear wlan display profile netsh (Insert the network name from the list in place of ***.).
How do I get my MacBook's Wi-Fi password back?
For Wi-Fi networks, recovering a password on macOS involves a completely separate approach. The operating system comes with a software called Keychain Access. All of the passwords that have been stored on your macOS are kept up to date by this program. Therefore, it is quite simple to retrieve the Wi-Fi password of any network connected to your MacBook using this software. For easier comprehension, we have broken down the procedure into manageable steps below.
• On your Mac, launch the Keychain Access Software.
• You'll see a toolbar option called Passwords on the top toolbar. Click on it to select it.
• Now type the network name into the search box to retrieve the password for that network. Double clicking the network name after you've completed writing it will do the trick.
• You will see a pop-up window displaying the network's details. Select "Show Password" from the menu that descends. Before you can see the details, you must provide your administrator credentials. The user name and password you use to access your MacBook should always be with you.
• The Wi-Fi Network password will be visible to you when you enter your login information.
How can my Wi-Fi password be recovered on an Android phone?
A special and hidden feature of Android makes it quick and simple to retrieve your Wi-Fi password. You may be able to see the password for your saved network on your smartphone directly if you are running Android 10 or later. The easy steps to do it are as follows:
• Navigate to the Settings app's Wi-Fi & Network section.
• Now, select the gear or lock icon that appears next to the network that is saved or connected and for which you require the password.
• From the option with a drop-down list, select Share Password. You might need to use your finger print or PIN that you have set up on your phone in order to gain more access.
• You will see a QR code on the screen with the password printed underneath it.
• You can ask them to use their phone to scan the QR code or you can give them the password directly.
For an iPhone or iPad, how to recover my Wi-Fi password?
It is rather tough to retrieve the password for an iOS smartphone since, as we are all aware, Apple adds an extra layer of encryption to all of its products for more privacy and security. When using an iPhone, it can be difficult to remember the password for the Wi-Fi network you have bookmarked. There is a workaround, though. You can't do this any further without a Mac machine. You cannot finish this process on a Windows desktop or laptop. Therefore, if you're wanting to find your Wi-Fi password on your iOS device and are using a macOS system, do the following:
• Go to your iPhone's Settings and select the iCloud option. You'll be able to locate our alternative for the key chain. Toggling the switch will turn it on.
• Go back to Settings and activate Personal Hotspot.
• It's time to link your MacBook to the personal hotspot on your iPhone. Press CMD+Space to open Spotlight Search and type Keychain Access after the connection has successfully established.
• Press Enter to look for the Wi-Fi network whose password you want to get back.
• You will see a pop-up window displaying the network's details. Select "Show Password" from the menu that descends. Before you can see the details, you must provide your administrator credentials
• The Wi-Fi Network password will be visible to you when you enter your login information.
We hope that this post has cleared up any questions you may have had about Recover your Password: on a MacBook, iPad, iPhone, Android phone, and Windows computer.