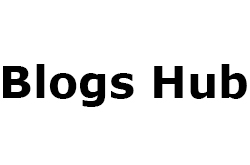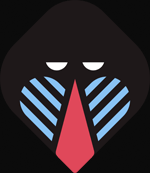The Canon PIXMA TR7520 Printer is a wise choice if you want a quick and easy printing experience. The printer can guarantee users a positive experience. You will need to configure it before you can use it. It can take help for those who are using this printer for the first time in doing so. We've put together a quick reference for Canon TR7520 wifi and wireless direct setup techniques on this page. We will also go over how to set up a Canon printer on a Mac and Windows computer. The steps provided with these methods will use simple language so that they can be appropriately completed.
How to Setup Canon PIXMA TR7520 Printer?
Gathering the simplest of steps, we have formed this method for the Canon TR7520 Printer setup. You can plug the printer in and turn it on to complete the task. After that, you can verify if the wifi network has been activated. Once the wireless network is accessible, navigate to the Canon TR7520 Printer's LAN Settings and choose the Wireless LAN option. You will then have the choice to set up a LAN. You can manually connect and set up your device to continue.
• Turn on your Canon PIXMA TR7520 Printer.
• Verify that your printer has the wifi network activated.
• Click the "Wifi" icon now.
• Next, open the "LAN Settings."
• You have to choose the “Wireless LAN” option.
• Next, choose "Wireless LAN Setup."
• At this point, select "Manual Connect."
• Your Canon TR7520 Printer will search for the wireless networks that are available. Afterwards, you can choose your wireless router. Then provide the “Passphrase” and press “Ok”.
What is the Procedure for Canon TR7520 Wireless Setup for Mac?
In case you are using a Windows computer and you want to set up your Canon TR7520 printer for wireless printing of documents, you will need to use the Network Status button. Your printer will have this button available. Pressing it will allow you to pick Wireless LAN under LAN Settings. After that, you can continue by using the setup option.
• Next, choose "Wireless LAN Setup."
• In case your printer is running the cleaning process or any other process, then wait until it is over.
• Click the "Network Status" button now.
• Choose "LAN Settings."
• Select "Wireless LAN."
• Then choose "Wireless LAN Setup."
• Select "Simple Wireless Connection."
• Next, click "Yes."
• On your screen, additional instructions will be displayed to guide you. Do them in order to finish this process.
When the process for the Canon TR7520 setup for wifi is complete, you can try printing a page or performing any other printer-related task to ensure that the process has been successfully done.
How to Setup Canon PIXMA TR7520 for Wireless Direct?
This section of the article introduces the process for turning on wireless direct on your Canon PIXMA TR7520 printer. For those who want to use this approach, the Gear-like icon on the LCD can be used to access the printer's Settings. You can select Wireless Direct under LAN Settings by going to the Device Settings. The steps that this one took are listed below. You can proceed with the Canon PIXMA TR7520 setup by adhering to them.
• Turn on your printer and press the "Gear" icon that appears on the "LCD."
• Press the "Settings" button.
• Choose "Device Settings" now.
• Choose "LAN Settings."
• Select "Wireless Direct." Next, click the "Wireless Direct Active/Inactive" button.
• Connect your smart device to the printer’s wifi network.
• For printing, use the "Canon Print Inkjet" app.
• To change the network settings, use the "IJ Network Device Setup Utility Software."
• Verify the power on of your Canon PIXMA printer. Go to the "Network Status" panel.
• Click "Yes" when a message appears.
• Click on the "LAN Settings" icon.
• Select "Wireless LAN."
• Then choose "Wireless LAN Setup."
• There will be a message shown. Click "Yes."
• Follow the instructions on your screen to proceed.
• Additionally, you have the ability to modify the LAN's default configuration. Use this feature as necessary.
Final Thoughts
The Canon PIXMA TR7520 is a wonder of the printer world. It skillfully combines efficiency, usefulness, and design. The PIXMA TR7520 is a reliable companion that you have been looking for, whether of whether you are a professional seeking exceptional results or someone wishing to save memories.