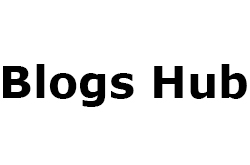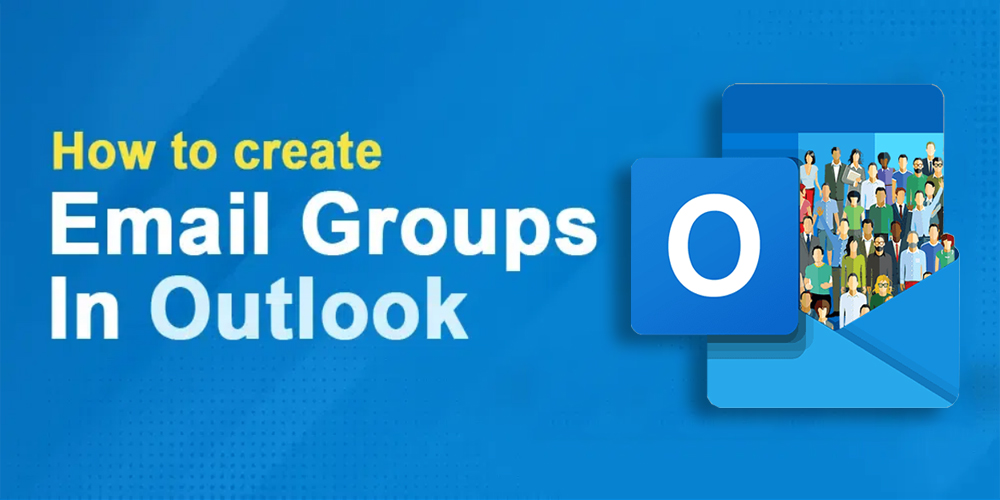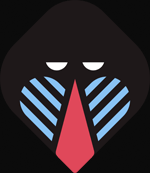Microsoft Outlook is regarded as an excellent email client and is frequently used as a practical means of sending and receiving data. Outlook is favored by many people for effective communication with clients and loved ones. Even though Outlook is conversational by nature, it is always necessary to send emails to a single recipient or a group. Indeed, you are correct! To send emails to a group of people, such as members of your project team, family, club, etc., Outlook has an Email Group tool. So go ahead and create an email group in Outlook to take use of this feature and save a ton of time. Take a quick look at the post to find out how to create the email group.
How To Set Up An Outlook Email Group
You can use a web application, a Mac, or an Outlook email group to create one. Depending on the operating system you're using, there are subtle differences in the setup procedure in Outlook. Let's quickly review how to set up an email group or contact list distribution group on each platform.
Method 1: Create an Outlook Email Group For Windows
• Take a look at the detailed directions to finish your assignment quickly.
• Start MS Outlook on your Windows computer first.
• Next, on the Navigation bar, click the icon of “People”
• Now choose the folder where you wish to save the contact group under "My Contacts." Typically, you can choose "Contacts."
• Now choose "New Contact Group" from the top ribbon by clicking on the "Home" option.
• Now, in the “Name” field, enter a specific name for your contact group.
• Now, click the “Add Members” tab in the top ribbon and then choose any of the given options to add people:
From Outlook Contacts: This is a collection of external contacts that you have kept in a folder within Microsoft Outlook.
From Address Book: The email addresses of those in your company are typically found here.
New Email Contact: This allows you to add contacts to the Email Group list by creating a new contact.
Note: Choose "New E-mail Contact" if you want to add someone who isn't already in your contacts or address book. If not, you can add someone to your group by choosing "Address Book" or "Outlook Contact." Once a team of members has been chosen from the Contact list, click the "Save & Close" option. Lastly, you can send a fresh email to your newly formed group contact list to verify your group.
Method 2: Create An Outlook Email Group For Mac
For Mac devices, follow to the following instructions to create an email group in Outlook:
• First, launch MS Outlook on a Mac computer.
• Go to the Navigation pane and select the "People" icon.
• To establish a new email group, click the "Home" tab and choose "New Contact List" from the navigation bar.
• The contact group window now appears, requiring you to give your email group a name.
• To add members to the group, click the "Add" button directly below the navigation bar and select them by their email address.
• You can continue to add members to your newly formed group by using the "Members' box."
• To your new list, you may even append an already-existing list of contact emails.
Method 3: Create an Outlook Email Group For The Web App
This is the detailed process to effectively Set Up an Email Group using the Outlook Web App. Now let's get going!
• Open Microsoft Outlook from your web application first.
• Now select the "Contacts" icon from the menu on the left.
• Click the blue "New contact" drop-down menu now, then choose "New group" from the menu.
• The Dialog Box for New Group appears. This is what to put in:
• In the "Group name" field, enter the name of your email group.
• Now, briefly explain the reason for creating such an email group in the "Description" section.
• Next, press the blue "Create" button located at the bottom left.
• Enter now the names or email addresses of the people you wish to add to the email group.
• Once you’ve selected contacts to add them to the group, click “Add”
Binding Up
Regardless of the platform you use, creating an email group in Outlook is really simple. Just make sure you properly follow the above instructions to form a large group. This illustrates that there is no hard-and-fast rule. After only a few minutes, the initiative is now in your hands. By sending an email to several people who have joined the email group, you can use this capability to save valuable time.
I'm hoping you were satisfied! Don't give up if you run into any technical difficulties when creating an email group in Outlook! The MS Outlook technical team is here to assist you at any time of day. Any time of day, without fear, approach the Outlook Support team and report the issue you're having. Without a doubt, the solution manual will be at your fingers!