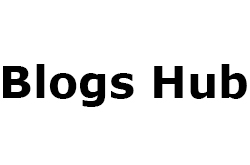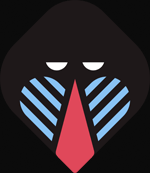Get your HP Deskjet, Officejet and Laserjet Printer setup in just 4 simple steps. Download, install and setup HP Printer drivers from hp official website www.123.hp.com/Setup. Setup your HP Printer on wireless network and print, scan, fax from any device.
1.) Download & Install HP Printer Drivers or HP Smart app from 123.hp
a.) 123.HP setup is an easy and simple way to setup your HP Deskjet, Officejet and LaserJet Printer on your Windows or macOS PC to Print, Scan and Fax.
b.) Make sure to install cartridges, load paper, and power on your HP Printer and Computer
c.) Open your Browser and type in address bar type in for HP Printer driver's official website www.123.hp.com/setup.
d.) Once you are on www.123.hp.com, Enter your HP printer model like Deskjet, Officejet and LaserJet or serial number and hit search to download the right drivers or HP Smart app windows and macOS PC.
e.) From www.123.hp.com screen Click on download and run to get started with your HP printer setup.
f.) 123.hp.com will download HP Printer installer on your PC.
g.) Once the download will complete, go to the downloaded folder of your PC and run the software file to install the printer driver’s or HP Smart app.
2.) Setup & Install HP Printer Drivers or HP Smart app on your PC
Install & setup HP Printer Driver’s or HP Smart app on Windows PC
a.) Open and run the HPEasyStart Installer to Connect your HP Printer with your Windows PC.
b.) Click on the “Allow” to run HP printer driver installer to get Hp printer app and Allow your PC to open Microsoft Store on it.
c.) From Microsoft store click “Get” to download and Install HP printer Smart app on your Window PC.
d.) Allow your PC to run HP Smart and follow on screen instructions install to install your Hp printer app to setup Print, Scan or Fax on your Windows PC.
Install & setup HP Printer Driver’s or HP Smart app on macOS
a.) Open HPEasyStart Installer to Connect your HP Printer with your Apple PC.
b.) Click on the “Allow” to run HP printer driver installer by putting system log in password to get HP Printer app and Allow your Mac to open Apple Store on it.
c.) From Apple store click “Get” to download and Install HP Printer Smart app on your Apple/macOS PC.
d.) Open HP Smart Installer and follow on screen instructions to install your Hp printer app to set up Print, Scan and Fax on your Mac/Apple PC.
3.) Connect your HP Printer with your PC
a.) Locate the HP smart app on your PC and Open your HP smart app to connect your HP Printer to Windows or Apple/Mac PC.
b.) On HP Smart App click Add a Printer to connect your HP Printer to your Windows 10,8.1,8,7 or Apple/Mac PC.
c.) Select the Printer which you want to add in HP Smart app.
d.) follow the on-screen instructions to complete the HP Smart app Setup.
4.) Print Test page to confirm your Printer Setup
a.) Let's Print a test page from your HP Deskjet, Officejet or LaserJet printer to confirm the printer setup.
b.) Open any document, go to file option, then click print, select your printer model HP Deskjet, Officejet or LaserJet and then hit print.
c.) Congratulations! your HP Printer is successfully connected to your PC.
d.) From Hp Smart App home screen Click Print, Scan or other options to explore your HP Printers.