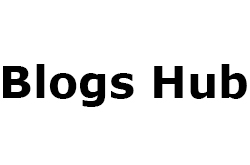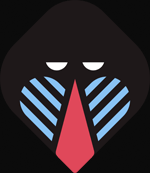Your Windows PC may say's HP Printer "offline or not responding" if your device can’t communicate with your HP printer. This can happen for a few different reasons, follow mentioned below simple steps to fix your hp printer offline or not responding with your windows PC.
1.) Make sure your HP printer is ready to print.
a.) Make sure your printer is not off or in sleep mode. If your HP printer is in sleep mode, then your HP Printer will show offline. Press the Power button to wake it or turn it on.
b.) Your HP printer should have paper in the input tray, have sufficient ink or toner, and display no errors or blinking lights. If your HP printer is in an error state, then that could be the reason for your HP printer not responding or offline when you try to print.
c.) Restart Your HP printer to clear any error states. Turn the printer off, wait 30 seconds, and then turn it on. Now, your HP printer should be online, and you will be able to print. In case does not move to next step.
2.) Download, Install HP Printer Driver, or HP Smart app.
a.) Download, Install HP Printer Driver from www.123.HP.com/setup.
• Open your internet browser and go to www.123.HP.com/setup HP Printer official website to download, install, and set up HP printer drivers specific to your HP Printer.
• Enter your HP printer model or serial number and hit search to get you the right drivers for your HP printer for windows or mac PC.
• From www.123.HP.com screen click the download button to download and install HP Printer driver installer and follow the on-screen instruction to set up and install your HP Printer drivers.
b.) Download, Install HP Smart app from www.123.HP.com/setup
• Open your internet browser and go to www.123.HP.com/setup HP Printer official website to download, install, and set up HP smart app.
• From 123.HP Screen Click on “Download” Button and allow 123.HP to open your application store to download the HP Printer smart app for your device.
• 123.HP.com will open “App Store” on iOS devices and Play store on Android Phone/Tablets and windows store one windows PC.
• Click on “Get” to setup HP smart app to connect your HP printer to your device.
3.) Run HP smart & HP scan doctor.
a.) Use HP Smart App to fix printer offline issue.
• Open the HP Smart app, and then open Diagnose & Fix. In Windows pc settings icon in the bottom left corner and in macOS Click your HP printer, click Printers in the top menu bar.
• Click Diagnose & Fix and then click start to run HP printer trouble shooter to fix your printer issue. NOTE: Do not close HP Smart while the troubleshooter is running.
• Follow any instructions provided if any issues are found by HP printer trouble shooter. If the issue is not resolved, go to the next step.
b.) Use HP Scan Doctor to fix printer offline issue.
• Open the HP Scan Doctor, and then open Diagnose & Fix.
• Click start to run HP printer trouble shooter to fix your printer issue. NOTE: Do not close HP scan doctor if the troubleshooter is running.
• Follow any instructions provided if any issues are found by HP scan doctor. If the issue is not resolved, go to the next step.
4.) Select Printer connection type to fix HP Printer offline issue.
a.) FIX: - HP Printer offline – USB Connection
• Check the USB cable for damage, replace it if necessary, and restart your HP printer and computer.
• Reset the USB cable, Turn off your HP printer and computer. Disconnect the USB cable from your computer and printer and connect it back also and try connecting in different USB port of your PC.
• If you are using a USB hub or docking station, connect the cable directly to the computer.
• If the cable is damaged or longer than 3 m (9 ft 10 in), replace it.
b.) FIX: - HP Printer offline – Ethernet/Network Connection.
• Make sure you are using an undamaged Ethernet cable, replace it if necessary, and restart your printer and computer to print.
• Check for a green light near the Ethernet port on the printer, and then print a Network Configuration Page to verify the connection.
• Turn off the printer, and then disconnect the Ethernet cable from the router and the printer. And then verify that it is an Ethernet cable and not a phone cable. NOTE: Ethernet and phone cables look similar, but Ethernet cables are usually bigger and have eight visible wires on the end.
• Connect the cable to a different Ethernet or LAN port on the router, and then plug it into the printer, making sure it is fully secured to both ports and turn on the printer.
• Check the lights on the printer’s Ethernet port to make sure the connection is successful. The green light should be steady.
• Print a Network Configuration or Wireless Network Test Results page.
c.) FIX: - HP Printer offline – Wireless Connection
• Poor network connection
# Move the printer and computer or mobile device closer to the wireless router, and then check if the signal quality improved.
# Try opening a website to see if the internet connection is working properly. If Wi-Fi is slow or intermittent, restart the router after waiting 15 seconds, and then try to print.
# Printer is off or in sleep mode: Touch the control panel menu or press the Power button to wake the printer and put it in a ready state. Sometimes the printer status might display Offline when it is ready.
• Check the printer connection status
# Make sure the wireless signal is on, and the printer is connected to the same network as your computer or mobile device. If your printer has a light next to a Wireless icon or button, make sure the light is on. If it is off or blinks the printer is disconnected from the network.
• Reconnect the printer to the network
# Printers with touchscreens: Open the Wireless Setup Wizard from the Wireless, Settings, or Network Setup menu. Select your network name, and then enter the password to complete the connection.
# Printers without touchscreens: Press and hold the Wireless button on the printer until the light starts blinking. Within two minutes press and hold the WPS button on the router. The light on the printer stops flashing when the connection is complete.
5.) Restart your devices:
Restart your HP printer and Windows PC to clear possible error condition.
6.) Print a Wireless Test Report: to confirm.
Congratulations! Your printer is online and ready to print with your Windows PC. Search the HP Customer Support website for your printer model, and then search for the self-test page to find the document on how to print and evaluate the report.